
Moving Or Copying Several Content Items
To move or copy several content items in the same folder at once, follow these steps.
1. Navigate to the folder that contains the content you want to move or copy.
2. Click Action > Move/Copy Content.
3. The Move/Copy Contents of Folder screen is displayed.
4. Select either Move or Copy.
5. If you choose Copy, and you want the content to be published as soon as the copying is complete, check Publish Copied Content.
If you want the content status in the new folder to be checked in, uncheck the Publish Copied Content checkbox.
6. Enter the path to the destination folder. If you don’t know the path, click Select Folder and navigate to the destination folder.
7. Check the boxes next to the content that you want to move or copy.
Note: Check off the box in the header cell to select all or deselect all eligible content.
8. Choose the content folder to move or copy the selected content from the drop down list.
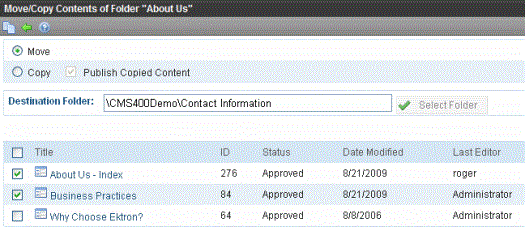
9. Click the Move/Copy Content button ( ).
).
10. A confirmation message is displayed.
11. Click OK.
12. The content is copied or moved to the destination folder.


